Python, a versatile and powerful programming language, is widely used for web development, data analysis, artificial intelligence, scientific computing, and more. If you are a Mac user looking to harness the power of Python, this detailed guide will walk you through the process of installing Python on your Mac. By the end of this guide, you will have Python up and running on your system, ready for your programming projects.
Why Install Python on Your Mac?
Mac computers come with Python pre-installed, but it is often an older version that may not support the latest libraries and features. Installing the latest version of Python ensures you have access to the newest features, security updates, and bug fixes.
Prerequisites
Before you start the installation process, make sure you have:
- A Mac computer running macOS.
- Administrative access to install software.
Step 1: Check the Pre-installed Version of Python
Open the Terminal application, which you can find in Applications > Utilities. Type the following command to check the version of Python that is pre-installed on your Mac:
python --version
or
python3 --version
You might see an older version like Python 2.7, which is no longer supported. We will focus on installing Python 3.
Step 2: Install Homebrew
Homebrew is a popular package manager for macOS that simplifies the installation of software. To install Homebrew, open Terminal and enter the following command:
/bin/bash -c "PATH"
Save and close the file (Ctrl + X, then Y, then Enter). Then, reload the profile:
source ~/.bash_profile
For zsh Users
Edit the .zshrc file:
nano ~/.zshrc
Add the following lines:
export PATH="/usr/local/opt/python/libexec/bin:1}' | xargs -n1 pip install --upgrade
Troubleshooting Common Issues
Command Not Found: brew
If you get a “command not found” error for brew, ensure Homebrew is installed correctly and that /usr/local/bin is in your PATH.
Incorrect Python Version
If python3 --version shows an older version, ensure the PATH is set correctly in your shell configuration file and that you restarted your Terminal session.
Permissions Issues
If you encounter permission issues while installing packages with pip, consider using a virtual environment where you have full control.
Conclusion
Installing Python on a Mac is a straightforward process when you use Homebrew, a powerful package manager. By following the steps outlined in this guide, you can ensure that you have the latest version of Python installed and configured correctly on your Mac. This setup will allow you to leverage Python’s extensive libraries and frameworks for all your programming projects.
Python’s versatility and ease of use make it an excellent choice for beginners and experienced developers alike. Whether you’re developing web applications, analyzing data, or automating tasks, having Python installed on your Mac will provide you with a powerful tool to achieve your goals.
Additional Resources
- Python Official Documentation
- Homebrew Official Website
- freeCodeCamp Python Articles
- Real Python Tutorials
By exploring these resources, you can deepen your understanding of Python and continue to enhance your programming skills. Happy coding!


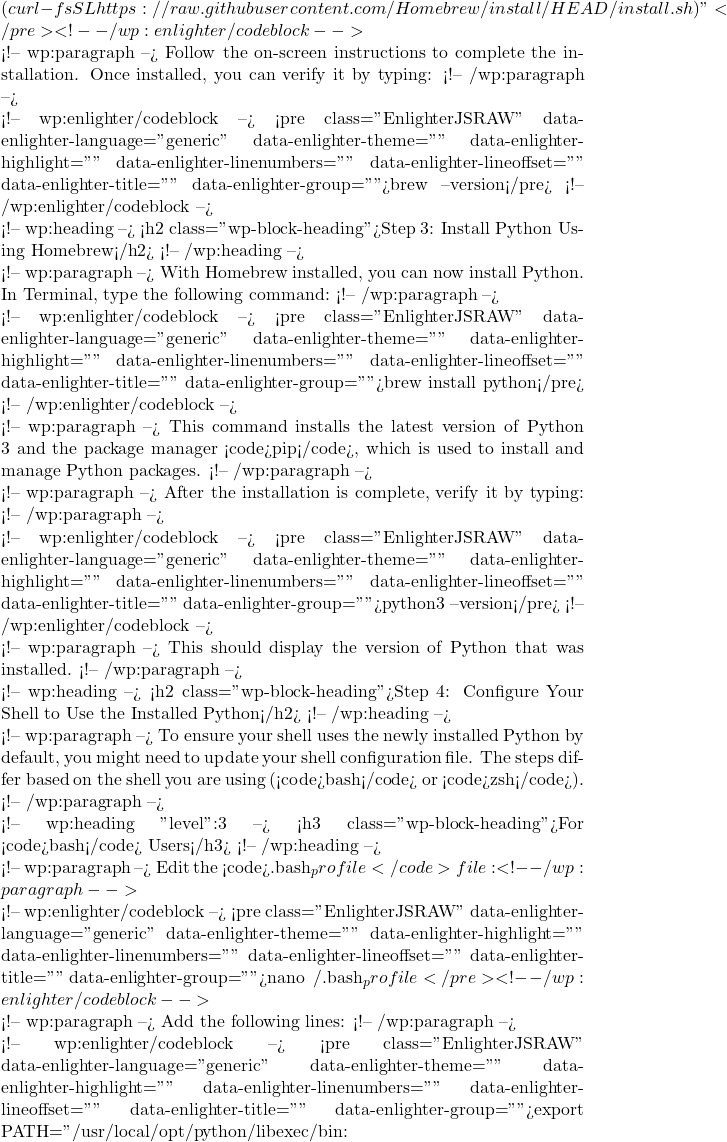 PATH"
PATH"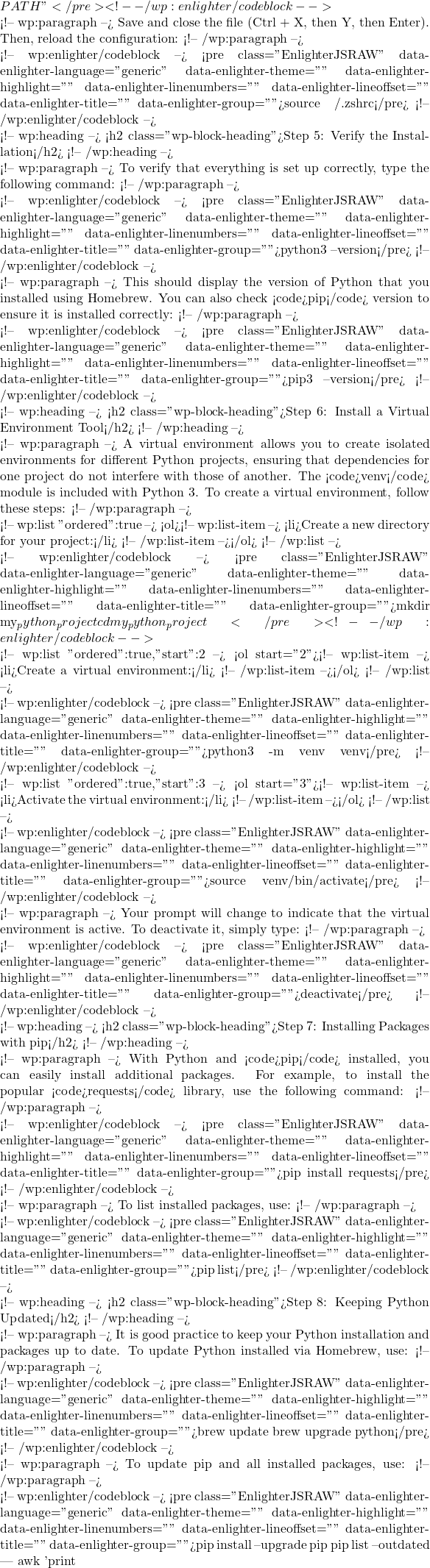 1}' | xargs -n1 pip install --upgrade
1}' | xargs -n1 pip install --upgrade









